ラズパイはARMプロセッサで動くシングルボードコンピュータです。
ARMに対応したESXi(ESXi on ARM)が登場したので、ラズパイでESXiを動かしてみました。
公式からのマニュアルは、PDFファイルで公開されています。
「Fling on Raspberry Pi」と検索するとヒットします。
必要になもの
- microSDカード(UEFIブート用)
- USBメモリ(ESXiのインストーラー用) ※最初しか使いません
- USBメモリやHDD(ESXiのインストールやデータストア)
ソフトウェアや必要ファイルは随時
ラズパイOSをインストールする
- 公式マニュアルでは「3.1. Ensure Raspberry Pi EEPROM is updated」あたりの内容です。
- 使うものは「microSDカード(UEFIブート用)」です。
まずはRaspberry Pi OS Liteのインストールします。ラズパイのインストールも随分簡単になりました。
Raspberry Pi Imager というツールを使えば、簡単にイメージを書き込むことができます。
ツール起動すると次のような画面が出ます。
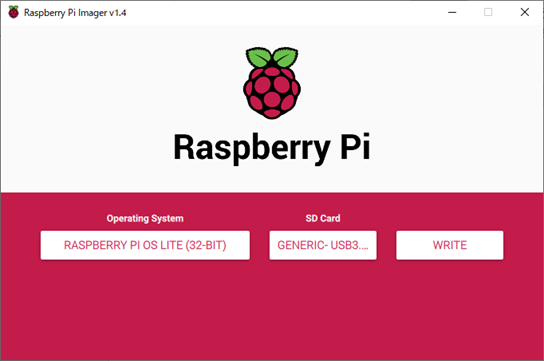
一番左のボタンでインストールするOSを選択し、その隣のボタンで使用するSDカードを選択します。
選択が終わったら、「WRITE」ボタンをクリックして書き込みを行います。
今回、OSは Raspberry Pi OS (Other) -> Raspberry Pi OS Lite(32-bit) を選択しました。
UEFIブート用にセットアップする
- 公式マニュアルでは「3.2. Setup UEFI on SD Card」あたりの内容です。
- 使うものは「microSDカード(UEFIブート用)」です。
次はUEFI用にセットアップしていきます。 ここでは次の2つが必要になるのでダウンロードしておきます。
次に、Windowsの「ディスクの管理」からラズパイOSをインストールしたSDカードを選択し、bootパーティションをフォーマットします。
- ボリュームラベル => UEFI
- ファイルシステム => FAT32
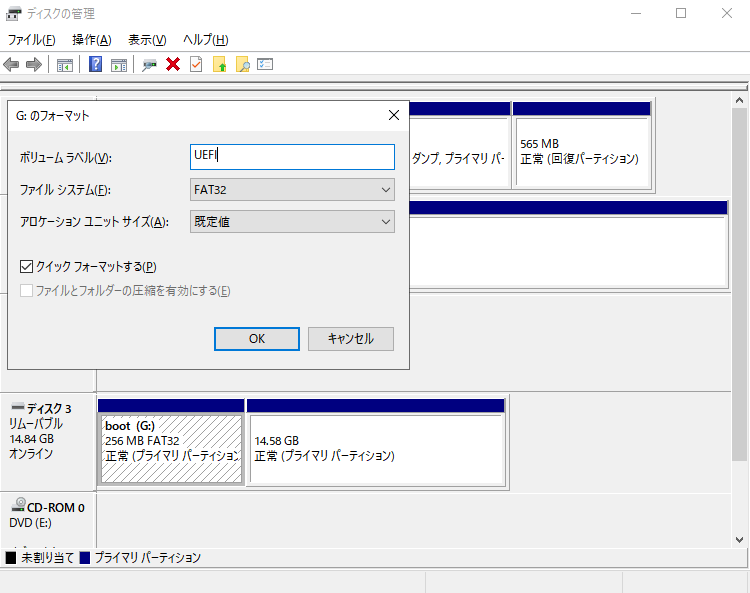
フォーマットしたUEFIラベルのボリュームをエクスプローラーで開き、ダウンロードした firmware-masterのbootフォルダ 内のファイルをコピーします。
ただし、kernel*.imgは必要ありません。コピーから外す、もしくはコピー後に削除をしましょう。
その次に RPi4_UEFI_Firmware_v1.20 の中身を同じく、UEFIラベルのボリュームにコピーします。
上書きの確認が出ますが、すべて上書きします。
これでUEFIブート用SDカードに必要な作業は終わりです。
ESXiのインストーラーを用意する
- 公式マニュアルの・・・どこ?
- 使うものは「USBメモリ(ESXiのインストーラー用)」です。
ESXi Arm Edition からESXi Arm Editionのisoイメージをダウンロードしてきます。
ダウンロードしてきたisoをUSBに書き込みます。
書き込むソフトは何でもいいと思いますが、今回は「Rufus」というフリーソフトを使いました。
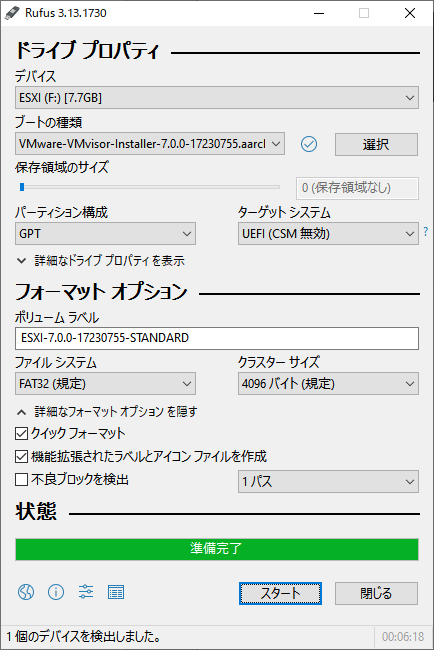
UEFIの設定変更
- 公式マニュアルでは「3.4. UEFI firmware configuration」あたりの内容です。
- 使うものは「microSDカード(UEFIブート用)」です。
ラズパイのUEFIはデフォルトでメモリが3GBに制限されています。それを解除するための作業です。
初めに作成したSDカードでラズパイを起動します。 UEFIの設定に入るために起動後、Escキーを入力します。
Device Manager => Raspberry Pi Configuration => Advanced Configuration
Limit RAM to 3GB の設定をEnabled(有効)からDisabled(無効)に変更します。
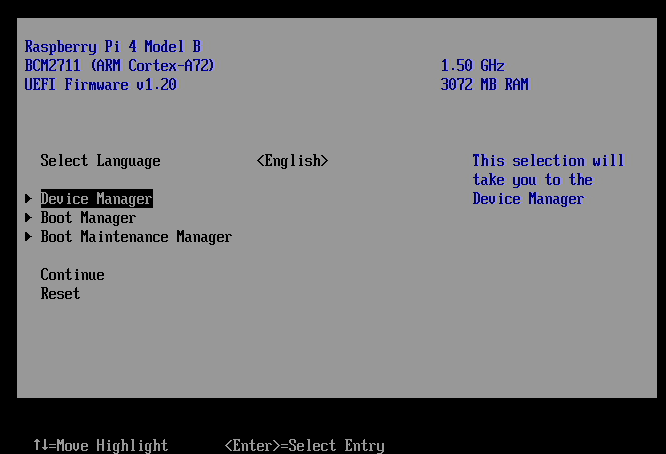
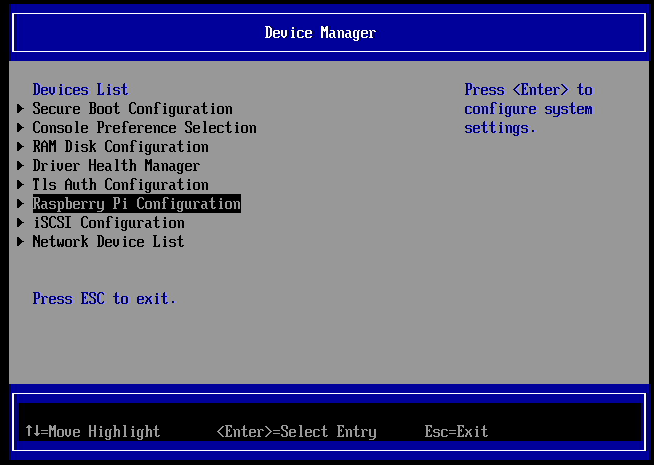
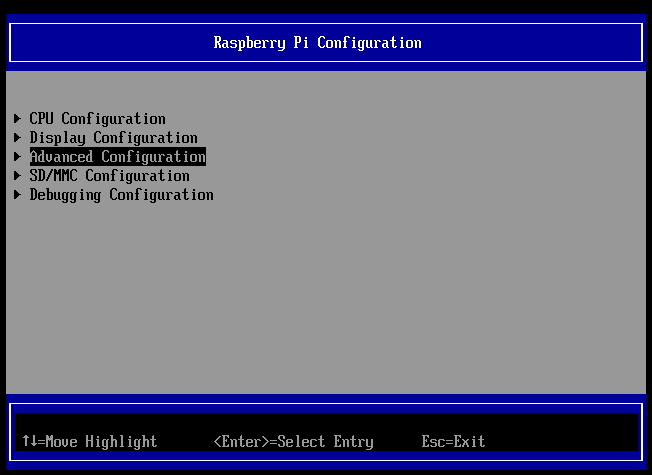
ESXiのインストール作業
ラズパイに用意したSDカードとESXiインストール用のUSB、データストア用のHDDまたはUSBをすべて接続します。
ラズパイを起動し、Escキーを入力して、設定に入ります。
Boot Options => Change Boot Order で起動デバイスの優先順位を次のとおりに設定します。
- USBメモリ(ESXiのインストーラー用)
- USBメモリやHDD(ESXiのインストールやデータストア)
設定から抜けて、rebootするとESXiのインストーラーが起動します。
以下、インストールの流れです。
(途中でパスワードの設定があります。ESXiのログインに必要になります。)
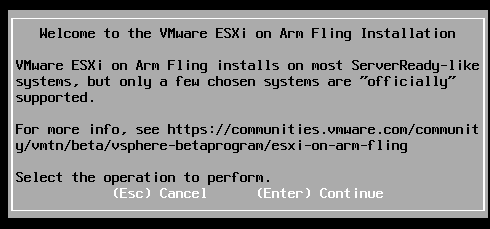
設定から抜けて、rebootするとESXiのインストーラーが起動します。
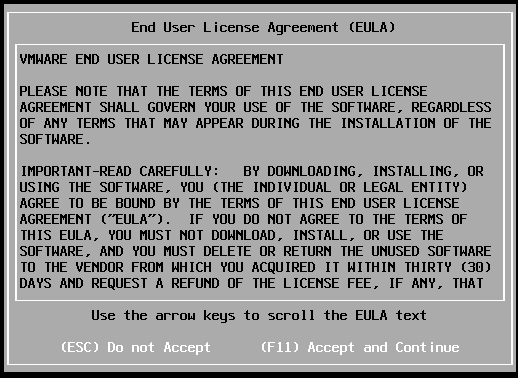
同意したら F11 で次へ
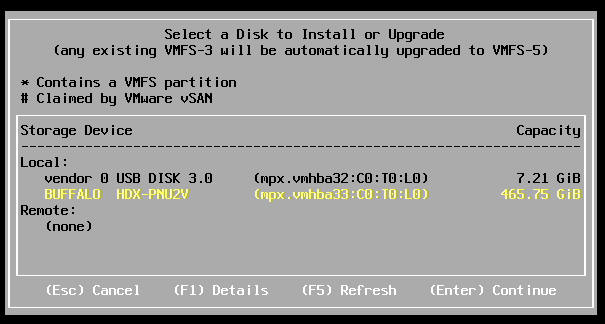
インストールする、そしてデータストアとなるデバイスを選択します。
選択して Enter を入力して次へ
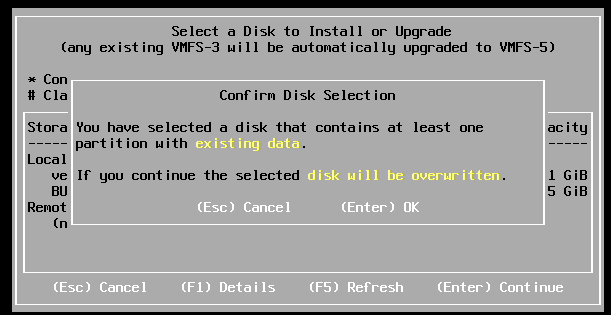
Enter を入力して次へ
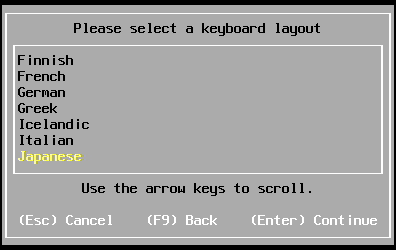
言語の選択をします。「Japanese」を選択します。
選択して Enter を入力して次へ
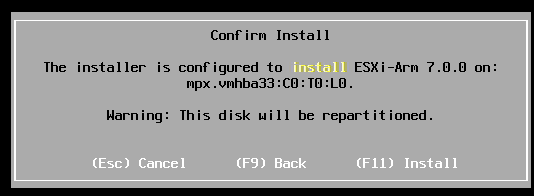
設定に間違いがなければ F11 でインストール開始
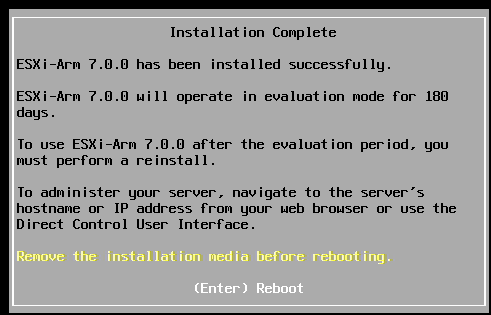
Enter を入力してrebootします。
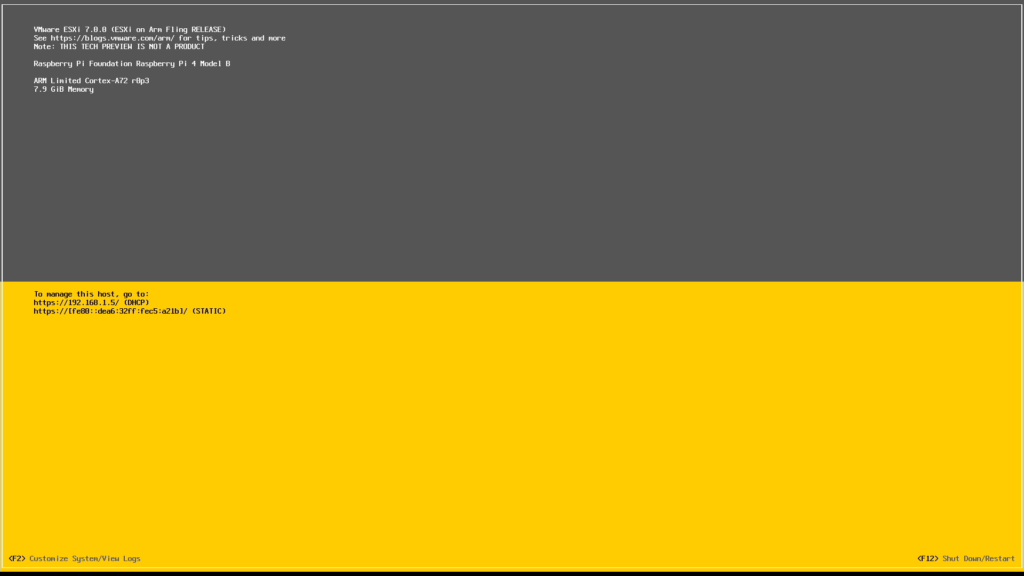
ここまで来たら完了。 DHCPで振られているアドレスが画面に記載されています。
IPアドレスにブラウザでアクセスします。
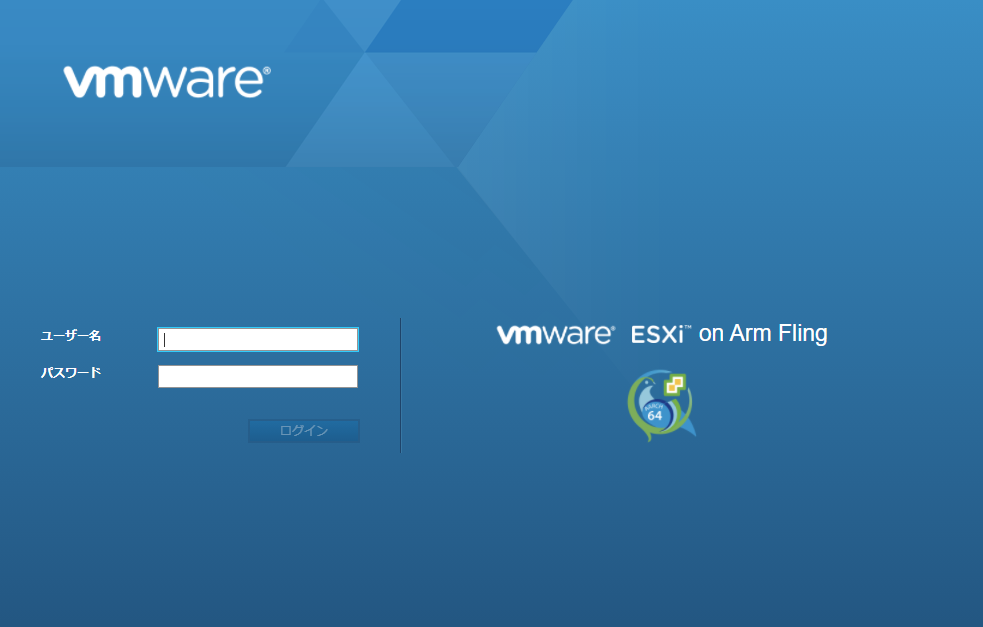
初期設定はユーザー名が「root」
パスワードはインストール途中に設定したものです。
